NAIR PICO Mac OS
This document provides instructions for using the Unix text editor Pico, a command-based text editor, on the ITS Login Service (login.itd.umich.edu).
After many hours of going over quite a few answers here on stack overflow (and elsewhere), this was the only solution that ended up working on my mbp retina (2013), running mac OS 10.11.6. Thank you so much. – Coolio2654 Jan 23 '19 at 9:55. No, head over to set up and adjust Mac display settings for a projector. MacOS features a very functional projector setting which allows you to control the display with ease. For instance, you can comfortably adjust the brightness and even the color gamut during the playback. How to Set Up Mac to Display Content on a Projector or HDTV. Sorry this link in this video not working anymore therfore made new video with new links which working 100% be pacient and follow this video link:https://www.
PicoPix Viewer for Mac is categorized as Audio & Video Tools. The following version: 1.0 is the most frequently downloaded one by the program users. This free software works fine with Mac OS. The release, known as iRaspbian, mimics the look and feel of the Apple Mac OS X operating system. The iRaspbian image is available for the Raspberry Pi, working great on the Raspberry Pi 4.
Opening Pico
Connect to the ITS Login Service (login.itd.umich.edu) using a secure system.
Windows: Use PuTTY software. For information about obtaining and using PuTTY, see Use PuTTY to Connect to Host Computers [Windows] .
Mac OS X: Mac OS X comes with SSH software called Terminal. Open the Applications folder, then the Utilities folder to find it. Open Terminal and type this command:
ssh login.itd.umich.eduLog in with your uniqname and UMICH password.
At the % prompt, type pico and press ENTER, or RETURN.
Pico opens a buffer (temporary storage for any text you type). Start typing text or use any of Pico's commands.
Commands Use the Control Key
You issue most commands in Pico by holding down CONTROL and typing a letter. A caret (^) is used to indicate the Control key. To issue the Get Help command (^G), for example, hold down CONTROL and type g.
Marking, Cutting, and Pasting
The mouse is not used to select text in Pico. Mark the text to cut instead. The command for marking text is ^^. The first ^ indicates that you should hold down CONTROL. The second ^ means to type a caret (Shift-6).
The mark feature (^^) allows you to mark any segment of text, cut it out (^K), move the cursor, and paste the text (^U) in the new location.
Commands That Move Your Cursor
| Command | What the Command Lets You Do |
|---|---|
| Arrow keys | Move cursor up, down, to the right, and to the left. |
| Delete/ Backspace key | Move cursor back one space. |
| ^A | Move cursor to beginning of line. |
| ^B | Move cursor back one character. |
| ^E | Move cursor to end of line. |
| ^F | Move cursor forward one character. |
| ^N | Move cursor to next line. |
| ^P | Move cursor to previous line. |
| ^V | Move cursor forward a page of text. |
| ^Y | Move cursor backward a page of text. |
| ^-space | Move cursor to next word. |
Other Commands
| Command | What the Command Lets You Do |
|---|---|
| ^C | Report current cursor position. |
| ^D | Delete the character at the cursor position. |
| ^G | Display the Pico help file. |
| ^H | Delete previous character. |
| ^I | Insert a tab at the current cursor position. |
| ^J | Reformat the text in the paragraph the cursor is on so that it is left-justified and the right margin is ragged (a paragraph is separated by one blank line). Useful when you are editing a paragraph and the lines become uneven. |
| ^K | Cut marked text or current line. |
| ^L | Redraw screen. |
| ^O | Output current buffer to file, saving it. |
| ^R | Insert text from an existing file. Pico prompts you for the name of a file in your IFS home directory. You can then type ^T to see a list of files in your home directory. Use the arrow keys to navigate to the file you want, and then press Return to read in the selected file. |
| ^T | Check the spelling in the file you are composing. You will be prompted at the bottom of the screen with each misspelled word. You can correct the word, then press Return to change it in the text. If you don't want to change the spelling of a word flagged by the spell checker, press Return to continue the spell check. If a word is misspelled more than once, you will be prompted to confirm the correction of each occurrence. |
| ^U | Undelete the last line, series of lines, or marked block you deleted. Using Mark (^^), Cut (^K), and Undelete (^U) is a convenient way to move text to a new location in your file. Also, ^U can be used to 'unjustify' the last justification. |
| ^W | Search the file for a string of characters. The cursor stops right before the first occurrence of the string. The search will wrap to the beginning of the file when it no longer finds matching strings. To search for the same string a second time, press ^W to begin search and then press Return to accept the previous search string shown in square brackets instead of entering a new one. |
| ^X | Exit Pico. You'll be prompted whether to save the buffer (your changes). |
| ^^ | Mark cursor position at the beginning of the selected text. Used to set a mark and then perform a delete/move operation on a block of text. |
Nair Pico Mac Os X
Exiting Pico
Nair Pico Mac Os Download
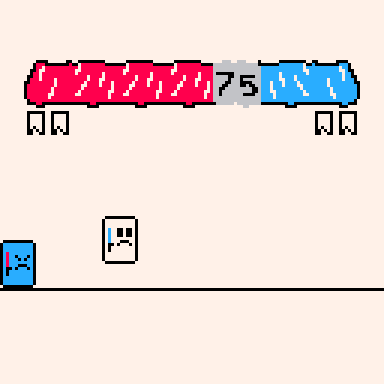
Use the Exit command (^X) to exit Pico. You'll be prompted to indicate whether you want to save your changes.
At the % prompt, type logout and press ENTER or RETURN to log out of the ITS Login Service.
Quit or Exit your secure connection software.