Mend Mac OS
Mac OS on VMware can never replace a native Windows or Mac OS installation, I mean you can increase the number of cores you allocate to the VM. But what about the limitation where the display memory gets cloaked in at 128 MB. Unless you run a Linux system and are a bit of an expert user that does not mind getting their hand dirty to get this. Make sure that your Mac has a connection to the internet. Then turn on your Mac and immediately press and hold Command (⌘)-R until you see an Apple logo or other image. If you're asked to select a user you know the password for, select the user, click Next, then enter their administrator password.
2021-01-14 11:53:16 • Filed to: macOS 10.15 • Proven solutions
So your joy of running with a fresh new Mac OS has been cut short because your macbook keeps restarting after mac OS 10.15 update. For a Macbook released before 2012, you have to forget about the idea of running Catalina. For Macbooks released in 2012 and later, a few troubleshooting steps can help you fix a macbook that keeps restarting after MacOS 10.15 update, or, at worst, you may have to visit an Apple service center for help due to serious hardware or software problems.
- How to fix it: Update your macOS. Having the latest macOS version is good practice (the latest version right now is macOS Big Sur).Don’t think of it as adding more junk to your already slow Mac — think of it as new software that makes your Mac run more smoothly.
- From the Apple menu in the corner of your screen, choose About This Mac. You should see the macOS name, such as macOS Big Sur, followed by its version number. If you need to know the build number as well, click the version number to see it. Which macOS version is the latest?
How to Macbook Keeps Restarting after macOS 10.15 Update
For Macbooks Released Before 2012
Unfortunately, mac OS Catalina does not support Macbooks released prior to 2012. The graphic card used in these models is not compatible with the latest Mac OS.
Apple officially supports only Mac OS High Sierra on these older macbook models.
To revert back to using Mac OS High Sierra on a 2011 and older macbook,
1. Simply reinstall the supported OS by booting your macbook into recovery volume. To do this, press down the “Command + R” keys when booting.
2. If that doesn’t work, then activate Internet Recovery Mode by pressing “Command + Option + R”. This initiates the installation of the supported OS.
For Macbooks Released in 2012 and Later
Solution #1: Reinstall your Macbook in Safe Mode
The problem can go away with a simple reinstallation of Mac OS Catalina. To do this,
1. Start the mac in safe mode by pressing down the “Shift” key while restarting the mac.
2. Next, go to the App Store and install mac OS 10.15.
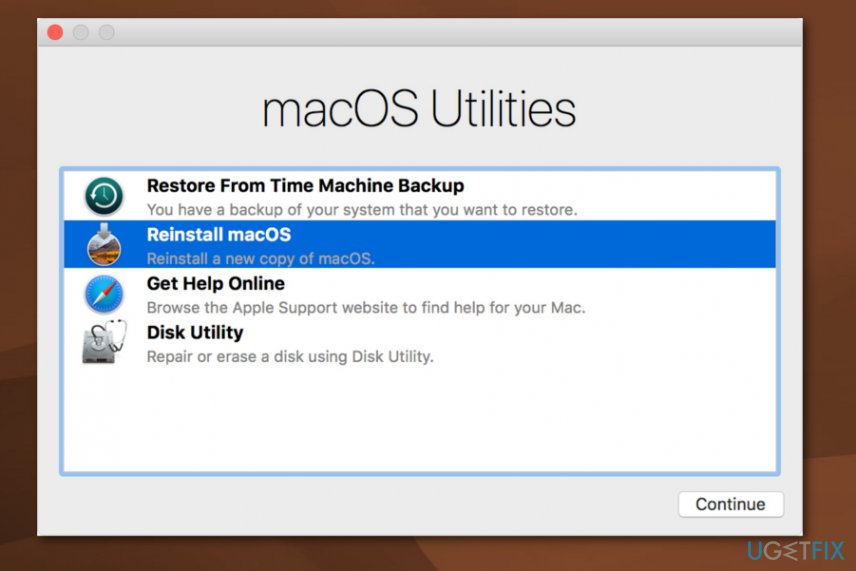
3. Once the installation is complete, reboot your Mac.
Solution #2: Remove Incompatible App
Some third-party apps running on your MacBook may be incompatible with mac OS Catalina. You can trace out these incompatible apps during startup. To do this,
1. Boot your Mac in Safe Mode by pressing down the “Shift” key when restarting the mac and then releasing the key when the Apple logo appears.
2. Next, open your Apple Menu and select “System Preferences > Users & Groups”.
3. Now, click on ‘Login Items” and uncheck boxes belonging to as many items as possible to prevent them from interfering with your Mac’s booting process.
Solution #3: Fix MacOS 10.15 Startup Drive through Recovery Mode
Disk Utility is a handy native tool for troubleshooting mac issues, including those affecting your mac OS Catalina disk. If your MacBook pro keeps rebooting after macOS 10.15 update, you can use disk utility to iron out the issue. To do this,
1. Press down “Command + R” while restarting your mac until the Utility menu pops up.
2. Next, navigate to mac OS utilities and choose “Disk Utility”.
This brings up issues affecting your system, along with instructions on how to troubleshoot them.
If none of these solutions work, then it might be high time to seek help at the nearest Apple service center.
Learn more about PDFelement for Mac >>
Free Download or Buy PDFelement right now!
Free Download or Buy PDFelement right now!
Buy PDFelement right now!
Buy PDFelement right now!
0 Comment(s)
Even though Mac OS X is considered as one of the stable operating systems, sometimes, even normally functioning Mac machine may show up a sudden warning message that says “Mac hard drive exit code 8” or “file system check exit code is 8”. Resolving this Mac hard drive exit code 8 error message might become a tough job, especially when user is not having an idea about what’s going on in the OS X machine.
So, in this blog post it is explained in detail, what are the causes for the appearance of file system check exit code 8/Mac hard drive exit code 8 and how to fix the error message in an easy way.
What Are the Causes Behind Mac Hard Drive Exit Code 8?
File system check exit code 8/Mac hard drive exit code 8 error message may arise due to a number of reasons. And, here are few listed:
- Improperly handling the Mac or installed applications on it
- Broken Mac file system, system files or directories
- Incorrectly configured system settings
- Virus attack, malware or spyware infection
- Downloading infected/suspicious files from the internet
- Presence of incompatible or outdated drivers/software
- Mac startup drive or directory is loaded with Junk file/programs
And, the list goes on….
Solutions to Resolve Mac Hard Drive Exit Code 8:
Follow these easy methods to fix Mac hard drive exit code 8.
- Reboot Mac
Many issues on OS X can be solved by a simple reboot, so reboot your Mac machine once. If this doesn’t help you, then reboot the Mac in Safe Mode.
If the “Mac hard drive exit code 8” error is fixed in SafeMode, then check the startup and verify the login items; try clearing login items. To clear out startup login items,
Go to SystemPreferences, and click Users&Groups.
Select your account (on the left pane), and click the LoginItems.
Select the items to remove from the login list, and click the minus symbol.
Reboot the Mac.
If the exit code 8 error is solved after above troubleshooting, it clears that one of your login items is causing the error. So try loading each startup item and find the culprit.
- Get Rid of Temp, Cache and Junk Files
It is a known fact that temp files, preferences, and cache are generated both by Mac system and installed applications on it. When these files are not cleared often or they get corrupted, it results in various issues like system hang, application crash, or errors.
So, try to clear the cache (user cache, system cache, and browser cache), temp as well as duplicate files from your Mac. To do this, there are several ways you can try like removing them manually or using third party tools available on the internet.
In the meantime, don’t forget to empty the Trash bin of your Mac. When all set, restart the system to see if the Mac hard drive exit code 8 error is fixed.
- Uninstall Faulty Applications
Mend Mac Os Update
If you are encountering Mac hard drive exit code 8 only when you are using certain apps programs, then it indicates the respective program is responsible for the error. To verify this, log in as another user (from another user account) and check, the same error emerges when using the same app.
When an application gets corrupted, become outdated, or is incompatible with your operating system or with other installed programs, “Mac hard drive exit code 8” error may pop up while using the respective app. So, either you need to repair, or update the app to fix this error. Else, completely uninstall it and reinstall the new version of it.
To upgrade your Mac system and apps installed on it to the latest version,
Go to Apple menu and select App Store.
Click on the Updates button located on the top pane.
Check available updates for your system and applications.
- Run Disk Utility
Disk permission issues are often responsible for many error codes including Mac hard drive exit code 8. So, you can use Mac inbuilt Disk Utility to check and fix the startup disk errors and issues.

And, here is how to run Disk Utility on your Mac:
Launch DiskUtility from the Apple Applications and select the “Utilities” folder.
Select your startup disk, and click on the First Aid button.
Click the Repair Disk Permissions button to start the repair process.
- Re-Install Mac OS X
In case, if the “Mac hard drive exit code 8” error is caused by corrupt/missing or damaged system files, do a reinstall of Mac OS X. To reinstall Mac OS X, follow the below procedure:
Ensure, your Mac is connected with the Internet, then restart the Mac.
After a reboot, it shows the gray screen. Now, hold down CMD + R keys.
In the OS X “Utilities” dialogue box, click the Reinstall macOS button.
Follow the on-screen instructions and complete the Mac OS X reinstallation process.
Mend Massage Richmond
Data Recovery after Mac OS X Reinstall:
Mend Macro Sas
It is strictly suggested to take a backup of all your important files before u begin the macOS reinstall process. In case if you failed to backup or any error occurs while backing up your files, then huge data loss is guaranteed. In such cases, you can recover your data after reinstalling macOS using Yodot Mac Data Recovery software. The software recovers lost data after reinstalling macOS or after upgrading from lower Mac versions to the latest Mac version. Moreover the tool is compatible on all macOS X including High Sierra, Sierra, Mavericks, Yosemite, El Capitan, and earlier versions too. Download the free version of the software and get back your lost files before its too late.