Emoji Slide Mac OS
1 day ago Apple introduced a much-requested emoji search feature in iOS 14, meaning iPhone users have been able to search for their favorite emoji for a while. IPadOS, the powerful operating system with a new name to recognize the distinctive experience of iPad. IPadOS builds on the same foundation as iOS, adding powerful new capabilities and intuitive features specific to the large display and versatility of iPad. This update features new ways to work with multiple apps, presents more information at a glance on a redesigned Home screen, makes using.
- Mac Os Emoji Keyboard
- Emoji Slide Mac Os Catalina
- Get Emojis On Mac
- Emoji Download For Mac
- Emoji Slide Mac Os Download
This guide is about the Access and Use Emoji in Mac OS X. I will try my best so that you understand this guide very well. I hope you all like this guide Access and Use Emoji in Mac OS X.
Emoji is a very popular character and emoticon that is an integral part of Japanese technology culture and communication, and now that they are included in modern versions of OS X, the Emoji character set is available to all Mac users, regardless of your localization settings.
Emoji is quickly taking the world by storm by incorporating them into iPhone and iPad keyboards as well, and using them on a Mac is a fun way to emphasize dialogue and communication between people. Some of the characters are pretty fun, so even if you’re not going to use them, they’re fun to browse.
Using and writing emoji on a Mac using OS X.
The same basic method for using, using, and writing Emoji icons on a Mac works the same way on all versions of OS X, whether it’s OS X Yosemite, Mavericks, Mountain Lion, or Lion, it’s all the same, here’s what you want to do:
- From almost any Mac OS X application that allows keyboard input, select the Edit menu and drag down to Special Characters (new versions call this menu Emoji and Symbols) or press Command + Option + T
- From the character options, click Emoji, and then select a set: People, Nature, Objects, Places, Symbols
- Select the character you want to use and either drag and drop the Emoji character into the text box or double-click the “Font Variation” menu icon on the right.
Most applications are supported at this stage of emoji characters, even though you may find that some third-party applications do not recognize the emoji characters, although this is increasingly less common in OS X.
The video below shows you how to access Emoji files and write them to Macs running OS X Yosemite, where the menu item is labeled “Emoji & Symbols.” It’s pretty easy, as you can see. The app here is TextEdit, but you can type these into Chrome, Safari, Messages, Mail, and almost any other Mac app out there:
The emoji character panel may look a little different in the different versions of OS X, but they all have the same basic character support for several hundred emojis. Newer versions of OS X (and iOS) have added even more Emoji icons with skin tones and more, bringing the total to many hundreds of emoji options. Most also have Unicode support, which is great for cross-platform compatibility.
If the app doesn’t support the emoji screen, nothing is displayed, and similarly, if the emoji icon is sent to a user who doesn’t have a Mac or iOS device that supports emoji, they won’t show anything either, it’s a dull old square box instead of a color icon . Keep this in mind if you’re sending messages or sending emoticons online, because many other people using older Macs and Windows don’t see them the same way you do.
???????????
The character selection screen has hundreds of Emoji characters that also appear on iOS and OS X.
Outside of the Mac and on the mobile side of things, you can enable the iPhone Emoji keyboard (or iPad) as long as the iOS version is somewhat new, more modern versions of the available emoji icons, but as long as it’s from iOS 5 onwards, it’s also for everyone, which means everyone on your iPhone, iPad, or iPod touch can see and send icons in the same way.
Have fun with Emoji icons, they are fun.
Benefits: Access and Use Emoji in Mac OS X
- The Access and Use Emoji in Mac OS X guide is free to read.
- We help many internet users follow up with interest in a convenient manner.
- The price of the Access and Use Emoji in Mac OS X guide is free.
FAQ: Access and Use Emoji in Mac OS X
Guide about Access and Use Emoji in Mac OS X
How this Guide helping you?
What are the supported devices for this guide?
What are the supported Operating system?
Final note: Access and Use Emoji in Mac OS X
If you have any queries regards the Access and Use Emoji in Mac OS X, then please ask us through the comment section below or directly contact us.
Education: This guide or tutorial is just for educational purposes.
Misinformation: If you want to correct any misinformation about the guide “Access and Use Emoji in Mac OS X”, then kindly contact us.
Want to add an alternate method: If anyone wants to add more methods to the guide Access and Use Emoji in Mac OS X, then kindly contact us.
Our Contact: Kindly use our contact page regards any help.
This guide is about the Use Special Characters & Emoji Directly in the Finder of Mac OS X. I will try my best so that you understand this guide very well. I hope you all like this guide Use Special Characters & Emoji Directly in the Finder of Mac OS X.
To quickly format folders or Launchpad with Emoji, you can access the Special Characters panel directly from the Mac OS X Finder and drag or drop these special characters or emoticons into folder or file names.
Mac Os Emoji Keyboard
The first thing you want to do is go to the Finder and then use the special character menu:
Using Emoji from the Finder in Mac OS
- Click the Finder or the Mac OS X desktop
- Drag down the Edit menu and select Emoji & Symbols or Special Characters
This brings the Emoji and Special Characters panel directly to the Mac Finder.
Now you can just get the icon or character in the filename by doing one of these:
- Drag and drop an icon from the Special Characters panel to the desktop to create a .textclipping that contains a special character or icon
- Drag and drop the character directly into the folder or file name
While weird, it’s faster than using Emoji icons with TextEdit or another app.
A quick weird page note for some versions of Mac OS, and this may be a bug or maybe intentional, but if you right-click in the Special Characters panel and select “Copy Character Data” instead of just getting the icon to the clipboard, you’ll get the full Unicode and more other like this:
“? JACK-O-LANTERN Unicode: U + 1F383 (U + D83C U + DF83), UTF-8: F0 9F 8E 83”
You can either delete all the text after the Emoji character because it appears at the front of the string, or leave it as is if you want to see Unicode for some reason.
Thanks to ram for leaving this tip in our comments!
Benefits: Use Special Characters & Emoji Directly in the Finder of Mac OS X
- The Use Special Characters & Emoji Directly in the Finder of Mac OS X guide is free to read.
- We help many internet users follow up with interest in a convenient manner.
- The price of the Use Special Characters & Emoji Directly in the Finder of Mac OS X guide is free.
FAQ: Use Special Characters & Emoji Directly in the Finder of Mac OS X
Guide about Use Special Characters & Emoji Directly in the Finder of Mac OS X
Emoji Slide Mac Os Catalina
How this Guide helping you?
What are the supported devices for this guide?
What are the supported Operating system?
Get Emojis On Mac
Emoji Download For Mac
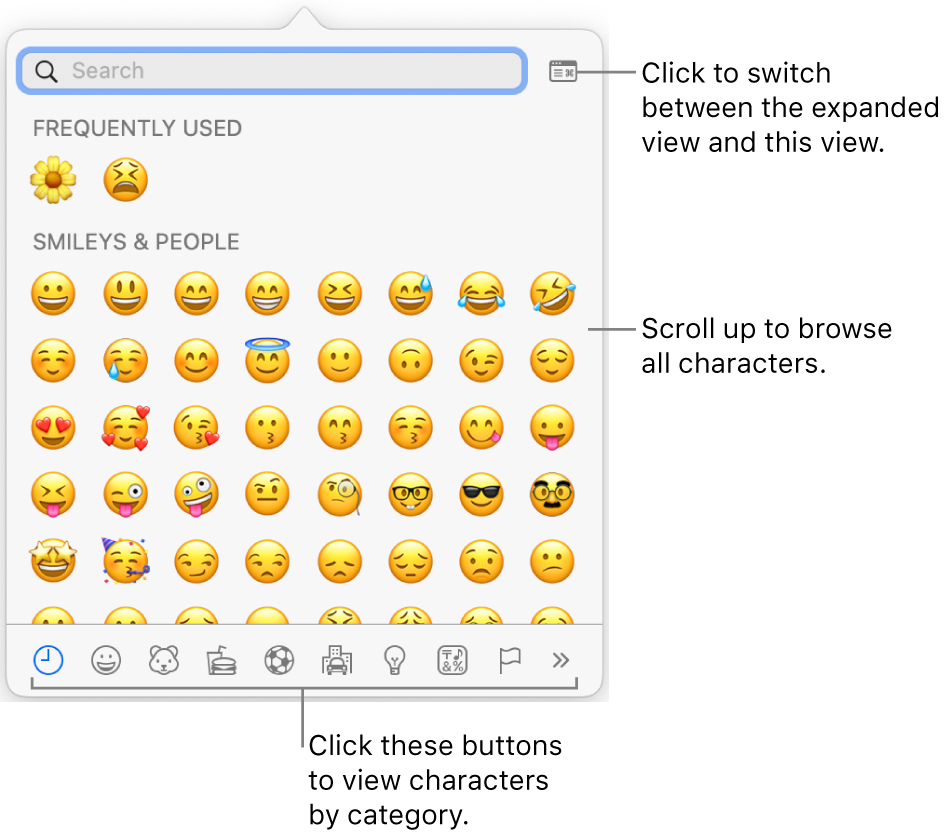
Emoji Slide Mac Os Download
Final note: Use Special Characters & Emoji Directly in the Finder of Mac OS X
If you have any queries regards the Use Special Characters & Emoji Directly in the Finder of Mac OS X, then please ask us through the comment section below or directly contact us.
Education: This guide or tutorial is just for educational purposes.
Misinformation: If you want to correct any misinformation about the guide “Use Special Characters & Emoji Directly in the Finder of Mac OS X”, then kindly contact us.
Want to add an alternate method: If anyone wants to add more methods to the guide Use Special Characters & Emoji Directly in the Finder of Mac OS X, then kindly contact us.
Our Contact: Kindly use our contact page regards any help.