PONG2020 (inimod) Mac OS
Please feel free to raise any comments or issues on the website’s Github repository. Pull requests are very much appreciated.
MacBook Pro (Retina, 15-inch, Mid 2014), OS X Yosemite (10.10.3) Posted on Oct 22, 2017 10:51 AM.
In the following I will go through my post installation steps, i.e. which settings I choose and which apps I install and use.
Basic Steps
- Mar 27, 2020 By Mikey Campbell Mar 27, 2020 Apple is predicted to integrate its custom ARM processors into multiple Mac models in 2021, with designs spanning both Mac desktops and MacBooks, according to TF.
- MacOS Native CPU/IGPU Power Management Native macOS power management delivers the best combination of processor and graphics performance and efficiency. The ingredients are an installed processor XCPM enabling ssdt or correctly configured Clover setting, a compatible system definition and the.
Go through welcome screen and create user account
Sep 15, 2014 - STEFFIE BROCOLI. Jan 13, 2021 Published with Wowchemy — the free, open source website builder that empowers creators.
This is self-explanatory. Usually I already set up Online Accounts for Nextcloud.
Change the mirror for getting updates, set locales, get rid of unnecessary languages
I am living in Germany, so I adapt my locales:
Open “language” in “region settings”, do not update these, but first remove the unnecessary ones. Then reopen “languages” and update these.
Install updates and reboot
Set Hybrid Graphics
Switching Graphics in Pop!_OS is easy: either use the provided extension and restart or run
Get Thunderbolt Dock to work and adjust monitors
I use a Thunderbolt Dock (DELL TB16) with three monitors, which is great but also a bit tricky to set up (see Dell TB16 Archwiki). I noticed that sometimes I just need to plug the USB-C cable in and out a couple of times to make it work (there seems to be a loose contact). Anyways, for me the most important step is to check in “Settings-Privacy-Thunderbolt”, whether the Thunderbolt dock works, so I can rearrange my three monitors in “monitor settings”. I then save this as default for “gdm”:
Restore from Backup
I mount my luks encrypted backup storage drive using nautilus and use rsync to copy over my files and important configuration scripts:
Sync Firefox to access password manager
I use Firefox and like to keep my bookmarks and extensions in sync. Particularly, I use Bitwarden for all my passwords.
SSH keys
If I want to create a new SSH key, I run:
Otherwise, I restore my .ssh folder from my backup. Either way, afterwards, one needs to add the file containing your key, usually id_rsa, to the ssh-agent:
Don’t forget to add your public keys to GitHub, Gitlab, Servers, etc.
Filesystem optimizations: fstrim timer and tlp
Btrfs Async Discard Support Looks To Be Ready For Linux 5.6; however, I am mostly on the 5.4 kernel, so I make sure that discard is not set in either my fstab or crypttab files, and also enable the fstrim.timer systemd service:
Also, there is some debate whether tlp on btrfs is a good choice or should be deactivated. In any case, my laptops have sufficient battery power, so I remove it:
Security steps with Yubikey
I have two Yubikeys and use them
- as second-factor for all admin/sudo tasks
- to unlock my luks encrypted partitions
- for my private GPG key
For this I need to install several packages:
Make sure that OpenPGP and PIV are enabled on both Yubikeys as shown above.
Yubikey: two-factor authentication for admin/sudo password
Let’s set up the Yubikeys as second-factor for everything related to sudo using the common-auth pam.d module:
Yubikey: two-factor authentication for luks partitions
Let’s set up the Yubikeys as second-factor to unlock the luks partitions. If you have brand new keys, then create a new key on them:
Now we can enroll both yubikeys to the luks partition:
Yubikey: private GPG key
Let’s use the private GPG key on the Yubikey (a tutorial on how to put it there is taken from Heise or YubiKey-Guide). My public key is given in a file called /home/$USER/.gnupg/public.asc:
Auto-login
Now, as I have a fully encrypted luks system and am the sole user of my computer, I can turn on automatic login in the settings, and afterwards disable the keyring manager by setting a blank password on the login keyring.
Open seahorse, right-click on login, change password, input an empty password. Lastly, select autologin in gnome settings.
Apps
Snap support
Enable snap support
System utilities
arandr
In case my monitor settings need more tweaking:
Caffeine
A little helper in case my laptop needs to stay up all night
Run caffeine indicator.
Flatseal
Flatseal is a great tool to check or change the permissions of your flatpaks:
GParted
In case I need to adjust the partition layout:
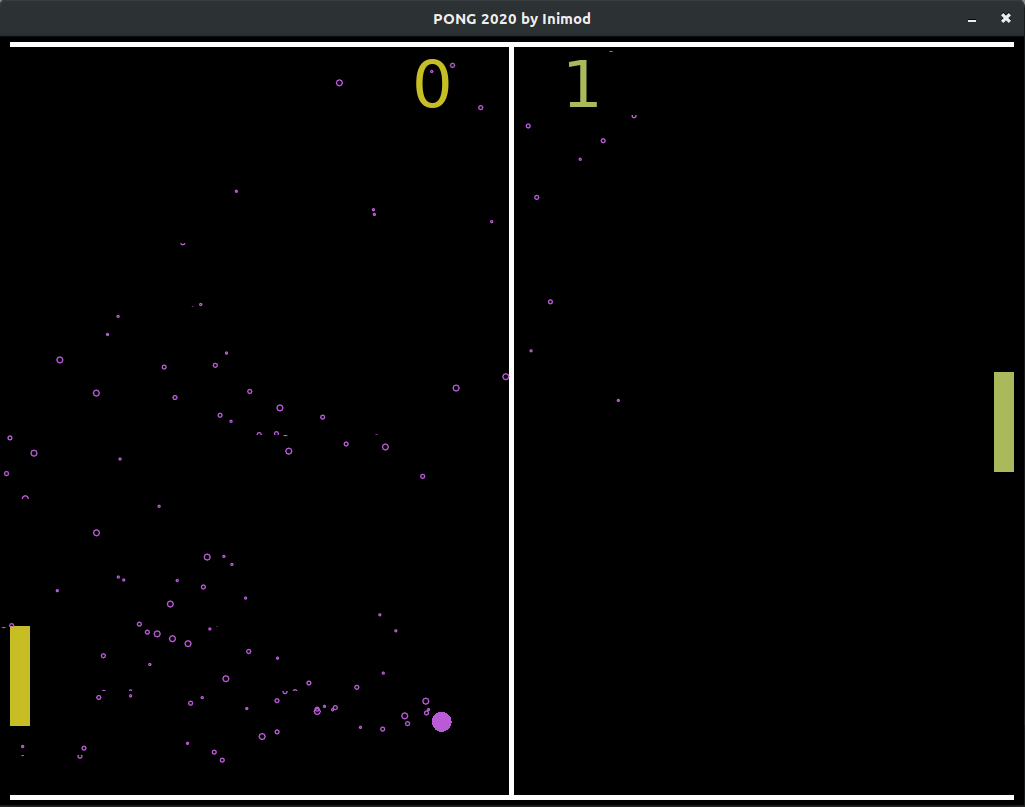
Open GParted, check whether it works.
Gnome-tweaks
Using gnome tweaks
I like to display my battery life using a percentage, set do nothing on lid close, and add weekday to the clock. Also clicking on the clock I set the location for wheather.
nautilus-admin
Right-click context menu in nautilus for admin
Timeshift and timeshift-autosnap-apt
Install Timeshift and configure it directly via the GUI for easy and almost instant system snapshots with btrfs:
- Select “BTRFS” as the “Snapshot Type”; continue with “Next”
- Choose your BTRFS system partition as “Snapshot Location”; continue with “Next” (even if timeshift does not see a btrfs system in the GUI it will still work, so continue (I already filed a bug report with timeshift))
- “Select Snapshot Levels” (type and number of snapshots that will be automatically created and managed/deleted by Timeshift), my recommendations:
- Activate “Monthly” and set it to 1
- Activate “Weekly” and set it to 3
- Activate “Daily” and set it to 5
- Deactivate “Hourly”
- Activate “Boot” and set it to 3
- Activate “Stop cron emails for scheduled tasks”
- continue with “Next”
- I also include the
@homesubvolume (which is not selected by default). Note that when you restore a snapshot Timeshift you get the choise whether you want to restore it as well (which in most cases you don’t want to). - Click “Finish”
- “Create” a manual first snapshot & exit Timeshift
Timeshift will now check every hour if snapshots (“hourly”, “daily”, “weekly”, “monthly”, “boot”) need to be created or deleted. Note that “boot” snapshots will not be created directly but about 10 minutes after a system startup. Timeshift puts all snapshots into /run/timeshift/backup. Conveniently, the real root (subvolid 5) of your BTRFS partition is also mounted here, so it is easy to view, create, delete and move around snapshots manually.
Now let’s install timeshift-autosnap-apt from GitHub
After this, optionally, make changes to the configuration file:
For example, as we don’t have a dedicated /boot partition, we can set snapshotBoot=false in the timeshift-autosnap-apt-conf file to not rsync the /boot directory to /boot.backup. Note that the EFI partition is still rsynced into your snapshot to /boot.backup/efi.
Check if everything is working:
Now, if you run sudo apt install remove upgrade dist-upgrade, timeshift-autosnap-apt will create a snapshot of your system with Timeshift.
Virtual machines: Quickemu and other stuff
I used to set up KVM, Qemu, virt-manager and gnome-boxes as this is much faster as VirtualBox. However, I have found a much easier tool for most tasks: Quickqemu which uses the snap package Qemu-virgil:
In case I need the old stuff:
Networking
Dropbox
Unfortunately, I still have some use case for Dropbox:
Open dropbox and set it up, check options.
Nextcloud
I have all my files synced to my own Nextcloud server, so I need the sync client:
Open Nextcloud and set it up. Recheck options and note to ignore hidden files once the first folder sync is set up.
OpenConnect and OpenVPN
Go to Settings-Network-VPN and add openconnect for my university VPN and openvpn for ProtonVPN, check connections.
Remote desktop
To access our University remote Windows desktop session:
Note that I also add a shortcut launcher.
TigerVNC Viewer
To access my server via VNC I install a very tiny VNC viewer, which works great:
Coding
Dynare related packages
I am a developer of Dynare and need these packages to compile it from source and run it optimally ob Ubuntu-based systems:
git related packages:
git is most important, as a GUI for it, I use GitKraken. Also to use lfs on some repositories one needs to initialize it once:
The flatpak version of GitKraken also works perfectly. Open GitKraken and set up Accounts and Settings. Note that in case of flatpak, one needs to add the following Custom Terminal Command: flatpak-spawn --host gnome-terminal %d.
Matlab
I have a license for MATLAB R2020a, unzipping the installation files in the the home folder and running:
sets up MATLAB perfectly. Note that there is still a shared resources-for-x11-graphics bug, which can be solved by
Run matlab and I change some settings to use Windows type shortcuts on the Keyboard, add mod files as supported extensions, and do not use MATLAB’s source control capabilities.
R
For teaching and data analysis there is nothing better than R and RStudio. These are the packages I commonly use:
whereas R-Studio needs to be installed from a deb:
Open rstudio, set it up to your liking.
Java via Openjdk
Install the default OpenJDK Runtime Environment:
Visual Studio Code
I am in the process of transitioning all my coding to Visual Studio code:
I still have to decide which extensions I find most usefull.
Text-processing
Latex related packages
I write all my papers and presentations with Latex using mostly TexStudio as editor:
Open texstudio and set it up.
Meld
A very good program to visually compare differences between files and folders:
Microsoft Fonts
Sometimes I get documents which require fonts from Microsoft:
Masterpdf
I have purchased a license for Master PDF in case I need advanced PDF editing tools:
Open masterpdf and enter license. Also I use flatseal to give the app full access to my home folder.
Softmaker Office
I have a personal license for Softmaker Office, which needs to be installed via deb:
Open it and enter license.
Zotero
Zotero is great to keep track of the literature I use in my research and teaching. I install it via a flatpak:
Open zotero, log in to account, install extension better-bibtex and sync.
Communication
Mattermost
Our Dynare team communication is happening via Mattermost:
Open mattermost and connect to server. I find that the snap works best for me in terms of displaying the icon in the tray.
Skype
Skype can be installed either via snap or flatpak. I find the flatpak version works better with the system tray icons:
Open skype, log in and set up audio and video.
Zoom
Zoom can be installed either via snap or flatpak. I find the flatpak version works better with the system tray icons:
Open zoom, log in and set up audio and video.
Multimedia
VLC
The best video player:
Open it and check whether it works.
Multimedia Codecs
Install and compile multimedia codecs:
OBS
Install:
Open OBS and set it up, import your scenes, etc.
Misc tweaks and settings
Reorder Favorites
I like to reorder the favorites on the gnome launcher such that the program are accessible via shortcuts: CTRL+1 opens the first program, CTRL+2 opens the second one and so on.
Go through all programs
Hit META+A and go through all programs, decide whether you need them or uninstall these.
Change default apps
My default programs:
- web: firefox
- email: geary
- calendar: gnome-calendar
- musik: vlc
- video: vlc
- photos: gnome-photos
Check Startup programs
I have the following startup programs:
- Caffeine
- Dropbox
- Firmware Manager Check
- ignore-lid-switch-tweak
- im-launch
- mattermost-desktop
- Nextcloud
- NVIDIA X Server Settings
- Pop!_OS Release Check
- SSH-Agent Keyring
Bookmarks for netdrives
Using CTRL+L in nautilus, I can open the following links insider nautilus
- university netdrive:
davs://USER@wiwi-webdav.uni-muenster.de/ - university cluster
sftp://palma2c.uni-muenster.de - personal homepage
sftp://mutschler.euand add bookmarks to these drives for easy access with nautilus.
Pong 2020 Inimod Mac Os Update
History search in terminal using page up and page down
Printer setup
My home printer is automatically detected, but our network printer at work uses samba and needs to be set up manually. First, install some packages:
Go into printer setup and choose the right driver for the printer manually. Also I deactivate cups-browsed as I don’t need constant checking of printers on the network.
Mac Os Download
Go through Settings
Pong2020 (inimod) Mac Os Download
- Turn off bluetooth
- Change wallpaper
- Automatically delete recent files and trash
- Turn of screen after 15 min
- Turn on night mode
- Add online account for Nextcloud
- Deactivate system sounds, mute mic
- Turn of suspend, shutdown for power button
- Turn on natural scrool for mouse touchpad
- Go through keyboard shortcuts and adapt, I also add a custom one for xkill on CTRL+ALT+X
- Check region and language, remove unnecessary languages, then update
- Change clock to 24h format