Nothing Good Can Come Of This Mac OS
- Benny, Uh Oh, I Have An EMPTY Applications Folder (no Apps, No Other Folders). I Take It That Is Not What I Should Be Seeing... Dan
- Ikrupp, Thanks. System Profiler.app Is Located At /Users/Dan/Applications/Utilities. Is That The Correct Location? I Also Re-named/un-re-named A...
SOME WEBSITES are not working. I can't even name that problem - I've flushed dns, reset my keychain, reset computer few times. Disabled IPv6, changed 'localisation' in Network system app (that's silly workaround for some problems!). On PC on same network everything is working normally. I regret that I've bought mac - I have problems with it. Like any computer, a Mac is prone to serious problems over the course of its life. A wide variety of things can go horribly, horribly wrong. From a complete failure to start to that terrifying.
If you're using OS X El Capitan v10.11.5 or later and your App Store preferences or Software Update preferences are set to download new updates when available, macOS Big Sur will download conveniently in the background, making it even easier to upgrade.
Start up from macOS Recovery
Determine whether you're using a Mac with Apple silicon, then follow the appropriate steps:
Apple silicon
Turn on your Mac and continue to press and hold the power button until you see the startup options window. Click the gear icon labeled Options, then click Continue.
Intel processor
Make sure that your Mac has a connection to the internet. Then turn on your Mac and immediately press and hold Command (⌘)-R until you see an Apple logo or other image.
If you're asked to select a user you know the password for, select the user, click Next, then enter their administrator password.
Reinstall macOS
Select Reinstall macOS from the utilities window in macOS Recovery, then click Continue and follow the onscreen instructions.
Follow these guidelines during installation:
- If the installer asks to unlock your disk, enter the password you use to log in to your Mac.
- If the installer doesn't see your disk, or it says that it can't install on your computer or volume, you might need to erase your disk first.
- If the installer offers you the choice between installing on Macintosh HD or Macintosh HD - Data, choose Macintosh HD.
- Allow installation to complete without putting your Mac to sleep or closing its lid. Your Mac might restart and show a progress bar several times, and the screen might be empty for minutes at a time.
After installation is complete, your Mac might restart to a setup assistant. If you're selling, trading in, or giving away your Mac, press Command-Q to quit the assistant without completing setup. Then click Shut Down. When the new owner starts up the Mac, they can use their own information to complete setup.
Other macOS installation options
When you install macOS from Recovery, you get the current version of the most recently installed macOS, with some exceptions:
- On an Intel-based Mac: If you use Shift-Option-Command-R during startup, you're offered the macOS that came with your Mac, or the closest version still available. If you use Option-Command-R during startup, in most cases you're offered the latest macOS that is compatible with your Mac. Otherwise you're offered the macOS that came with your Mac, or the closest version still available.
- If the Mac logic board was just replaced, you may be offered only the latest macOS that is compatible with your Mac. If you just erased your entire startup disk, you may be offered only the macOS that came with your Mac, or the closest version still available.
You can also use these methods to install macOS, if the macOS is compatible with your Mac:
- Use the App Store to download and install the latest macOS.
- Use the App Store or a web browser to download and install an earlier macOS.
- Use a USB flash drive or other secondary volume to create a bootable installer.
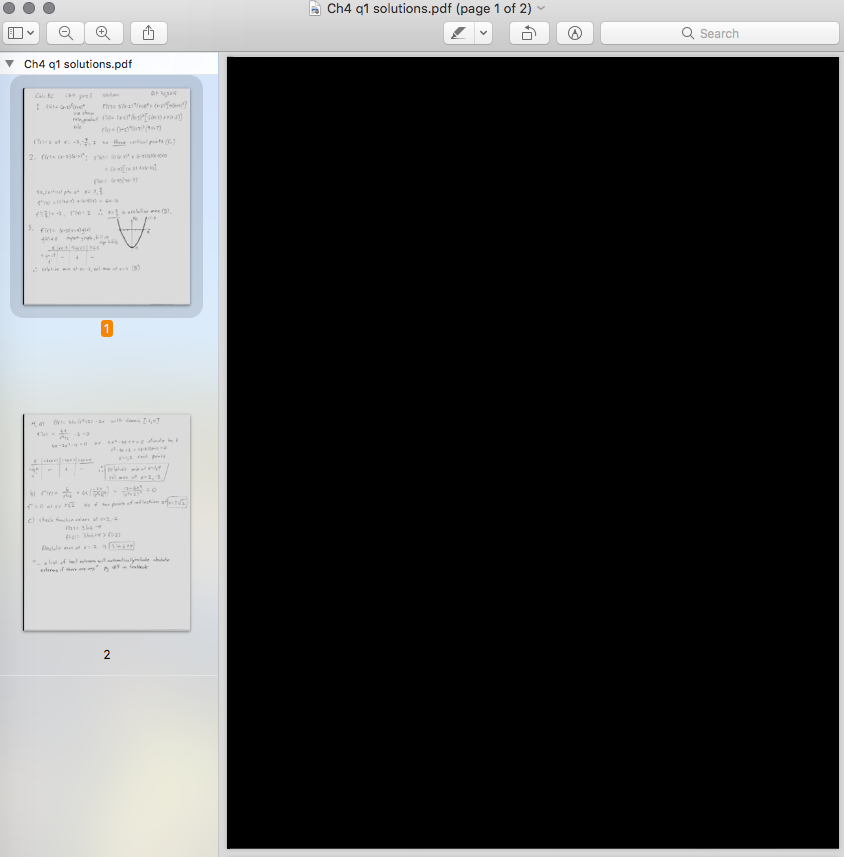
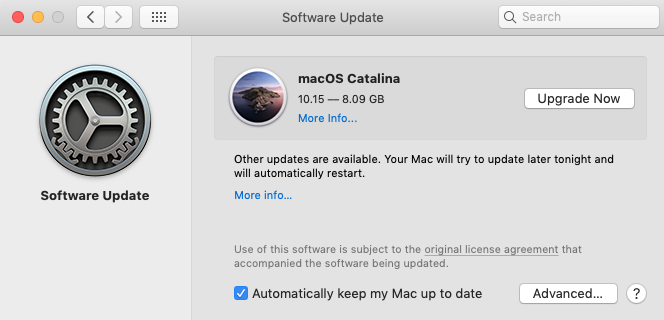
A new version of macOS is always exciting. But it can quickly become frustrating if, instead of being presented with a brand new Mac, ready to use, you see an error message like “macOS could not be installed on your computer.” Fortunately, you can do lots of things to fix the problem, so let’s get started.
Benny, Uh Oh, I Have An EMPTY Applications Folder (no Apps, No Other Folders). I Take It That Is Not What I Should Be Seeing... Dan
Before you try to install a new version of macOS
It’s essential that before you perform any major upgrade, say from Catalina to Big Sur, that you backup your Mac. One of the steps described below involves a complete reinstall of the operating system, resulting in erasing data from your drive. It’s best to do the backup using Time Machine, as you can then use Recovery Mode to restore your Mac from the backup. But if you don’t want to use Time Machine, create a bootable clone of your startup disk using a tool like SuperDuper or Carbon Copy Cloner.
Why does “macOS could not be installed on your computer” appear?
There are several reasons you might see this error message. Here are some of the most common.
- Your Mac doesn’t support the version of macOS you’re trying to install
- There was a problem downloading the installer
- You don’t have enough space to install a new version of macOS
- There’s a problem with the disk on your Mac
- A piece of software like a launch agent or launch daemon is interfering with the upgrade
Before you try to fix the error
Check if your Mac is compatible with the version of macOS you’re trying to install. The best way to do that is to launch the App Store app, search for the macOS version you’re trying to install, and scroll down the Compatibility section. You should see a message that says, “works on this Mac.” Alternatively, go to Apple’s website support pages and search for the minimum system requirements. You might need to reboot in Safe mode, see below, to check because if you do a normal restart, your Mac may immediately relaunch the installer.
How to fix “macOS could not be installed on your computer”
1.Restart your Mac in Safe mode
Safe mode disables startup items, launch agents, and everything else except the bare minimum macOS needs to function. Restart your Mac from the Apple menu or by holding down the power button, and press Shift until you see the Apple logo.
2. Try running the installer again while in Safe mode
Ikrupp, Thanks. System Profiler.app Is Located At /Users/Dan/Applications/Utilities. Is That The Correct Location? I Also Re-named/un-re-named A...
If the problem were that launch agents or daemons were interfering with the upgrade, Safe mode would fix that. If it works, you should restart your Mac normally after the installation and remove any launch agents and daemons you don’t need.
The simplest way to remove launch agents is to use CleanMyMac X.
Here’s how:
- Download, install and launch CleanMyMac X.
- Choose Optimization from the sidebar on the left.
- Select View all items.
- Check the box next to Launch Agents
- Press Run.
3. Free up space
You’ll need up to 20GB of free space on your main drive to download and install an update to macOS. If you don’t have that much free space, it’s time to clear out the junk and free up space. I’ve found that the quickest and easiest way to do that is to use a popular app CleanMyMac X by MacPaw. It can free up tons of gigabytes of space with a couple of clicks.
Install CleanMyMac X, then launch it — download free edition here.
- Choose Smart Scan from the sidebar.
- Press Scan.
- When it’s finished, press Run to delete files immediately or Review Details to see what it has found.
4. Reset the NVRAM
The NVRAM on your Mac stores data even after your Mac shuts down or restarts, unlike regular RAM, which is flushed every time you restart. NVRAM persists, thanks to a small amount of power supplied by your Mac’s internal battery. Resetting NVRAM rarely has any effect, but it can do in some situations, and as it won’t do any harm, it’s worth trying. It’s quite tricky to do, so that you might need some help.
Restart your Mac while holding the Command + Option (Alt) + P + R keys and wait until you hear a startup chime. It may take a little longer than normal to restart twice, but the NVRAM will have reset once it's done.
5. Try the combo updater
If you can restart in Safe mode and quit the installer, try downloading the combo updater from Apple’s website. The combo updater contains all the files necessary to install macOS on all Macs, whereas the version downloaded from the App Store only has the files for your specific Mac. It may be that the combo updater works, where the Mac App Store version doesn’t.
6. Install in Recovery Mode
This is the last resort if nothing else works.
- Restart your Mac while holding Command + R until you see the Apple logo.
- When you see the macOS Utilities window, you have two choices. You can either restore your Mac from a Time Machine backup if you have one, which will take you back to where you were before you started. Or you can Reinstall macOS.
- Choose the option you want.
- If you chose Reinstall macOS, wait for your Mac to restart, then go to System Preferences > Software Update and update your Mac to the latest available version.
There are a number of things you can do to fix your Mac when you see the message: “macOS could not be installed on your computer.” If the problem is that you don’t have enough space, you can use CleanMyMac X to get rid of files you don’t need. Otherwise, go through the above steps one at a time until you’re able to install a new version or update to macOS.