Flower Power (AYOUNG) Mac OS
Speedmark scores are relative to those of a 500MHz iMac (Flower Power), which is assigned a score of 100. Photoshop, iMovie, and iTunes scores are in seconds. Quake scores are in frames per second. Multifunctional Digital Systems require 220 to 240 V AC, 4 A, 50/60 Hz electric power. Except the U.S.A., Canada and the EU Multifunctional Digital Systems require 220 to 240 V AC, 4 A, 50/60 Hz electric power. Do not use a power supply with a voltage other than that specified. Avoid multiple connections in the same outlet. 59.4k members in the retrobattlestations community. Show off your old-school computer rig! Dig out your retro computers and set them up, or dig out. Many people have trouble installing Mac OS 9 on their PowerMac, iMac or other Macintosh computers that can boot up from Mac OS 9 (built prior to 2003).
To use a keyboard shortcut, press and hold one or more modifier keys and then press the last key of the shortcut. For example, to use Command-C (copy), press and hold the Command key, then the C key, then release both keys. Mac menus and keyboards often use symbols for certain keys, including modifier keys:
On keyboards made for Windows PCs, use the Alt key instead of Option, and the Windows logo key instead of Command.
Some keys on some Apple keyboards have special symbols and functions, such as for display brightness , keyboard brightness , Mission Control, and more. If these functions aren't available on your keyboard, you might be able to reproduce some of them by creating your own keyboard shortcuts. To use these keys as F1, F2, F3, or other standard function keys, combine them with the Fn key.
Cut, copy, paste, and other common shortcuts
- Command-X: Cut the selected item and copy it to the Clipboard.
- Command-C: Copy the selected item to the Clipboard. This also works for files in the Finder.
- Command-V: Paste the contents of the Clipboard into the current document or app. This also works for files in the Finder.
- Command-Z: Undo the previous command. You can then press Shift-Command-Z to Redo, reversing the undo command. In some apps, you can undo and redo multiple commands.
- Command-A: Select All items.
- Command-F: Find items in a document or open a Find window.
- Command-G: Find Again: Find the next occurrence of the item previously found. To find the previous occurrence, press Shift-Command-G.
- Command-H: Hide the windows of the front app. To view the front app but hide all other apps, press Option-Command-H.
- Command-M: Minimize the front window to the Dock. To minimize all windows of the front app, press Option-Command-M.
- Command-O: Open the selected item, or open a dialog to select a file to open.
- Command-P: Print the current document.
- Command-S: Save the current document.
- Command-T: Open a new tab.
- Command-W: Close the front window. To close all windows of the app, press Option-Command-W.
- Option-Command-Esc: Force quit an app.
- Command–Space bar: Show or hide the Spotlight search field. To perform a Spotlight search from a Finder window, press Command–Option–Space bar. (If you use multiple input sources to type in different languages, these shortcuts change input sources instead of showing Spotlight. Learn how to change a conflicting keyboard shortcut.)
- Control–Command–Space bar: Show the Character Viewer, from which you can choose emoji and other symbols.
- Control-Command-F: Use the app in full screen, if supported by the app.
- Space bar: Use Quick Look to preview the selected item.
- Command-Tab: Switch to the next most recently used app among your open apps.
- Shift-Command-5: In macOS Mojave or later, take a screenshot or make a screen recording. Or use Shift-Command-3 or Shift-Command-4 for screenshots. Learn more about screenshots.
- Shift-Command-N: Create a new folder in the Finder.
- Command-Comma (,): Open preferences for the front app.
Sleep, log out, and shut down shortcuts
You might need to press and hold some of these shortcuts for slightly longer than other shortcuts. This helps you to avoid using them unintentionally.
- Power button: Press to turn on your Mac or wake it from sleep. Press and hold for 1.5 seconds to put your Mac to sleep.* Continue holding to force your Mac to turn off.
- Option–Command–Power button* or Option–Command–Media Eject : Put your Mac to sleep.
- Control–Shift–Power button* or Control–Shift–Media Eject : Put your displays to sleep.
- Control–Power button* or Control–Media Eject : Display a dialog asking whether you want to restart, sleep, or shut down.
- Control–Command–Power button:* Force your Mac to restart, without prompting to save any open and unsaved documents.
- Control–Command–Media Eject : Quit all apps, then restart your Mac. If any open documents have unsaved changes, you will be asked whether you want to save them.
- Control–Option–Command–Power button* or Control–Option–Command–Media Eject : Quit all apps, then shut down your Mac. If any open documents have unsaved changes, you will be asked whether you want to save them.
- Control-Command-Q: Immediately lock your screen.
- Shift-Command-Q: Log out of your macOS user account. You will be asked to confirm. To log out immediately without confirming, press Option-Shift-Command-Q.
* Does not apply to the Touch ID sensor.
Finder and system shortcuts
- Command-D: Duplicate the selected files.
- Command-E: Eject the selected disk or volume.
- Command-F: Start a Spotlight search in the Finder window.
- Command-I: Show the Get Info window for a selected file.
- Command-R: (1) When an alias is selected in the Finder: show the original file for the selected alias. (2) In some apps, such as Calendar or Safari, refresh or reload the page. (3) In Software Update preferences, check for software updates again.
- Shift-Command-C: Open the Computer window.
- Shift-Command-D: Open the desktop folder.
- Shift-Command-F: Open the Recents window, showing all of the files you viewed or changed recently.
- Shift-Command-G: Open a Go to Folder window.
- Shift-Command-H: Open the Home folder of the current macOS user account.
- Shift-Command-I: Open iCloud Drive.
- Shift-Command-K: Open the Network window.
- Option-Command-L: Open the Downloads folder.
- Shift-Command-N: Create a new folder.
- Shift-Command-O: Open the Documents folder.
- Shift-Command-P: Show or hide the Preview pane in Finder windows.
- Shift-Command-R: Open the AirDrop window.
- Shift-Command-T: Show or hide the tab bar in Finder windows.
- Control-Shift-Command-T: Add selected Finder item to the Dock (OS X Mavericks or later)
- Shift-Command-U: Open the Utilities folder.
- Option-Command-D: Show or hide the Dock.
- Control-Command-T: Add the selected item to the sidebar (OS X Mavericks or later).
- Option-Command-P: Hide or show the path bar in Finder windows.
- Option-Command-S: Hide or show the Sidebar in Finder windows.
- Command–Slash (/): Hide or show the status bar in Finder windows.
- Command-J: Show View Options.
- Command-K: Open the Connect to Server window.
- Control-Command-A: Make an alias of the selected item.
- Command-N: Open a new Finder window.
- Option-Command-N: Create a new Smart Folder.
- Command-T: Show or hide the tab bar when a single tab is open in the current Finder window.
- Option-Command-T: Show or hide the toolbar when a single tab is open in the current Finder window.
- Option-Command-V: Move the files in the Clipboard from their original location to the current location.
- Command-Y: Use Quick Look to preview the selected files.
- Option-Command-Y: View a Quick Look slideshow of the selected files.
- Command-1: View the items in the Finder window as icons.
- Command-2: View the items in a Finder window as a list.
- Command-3: View the items in a Finder window in columns.
- Command-4: View the items in a Finder window in a gallery.
- Command–Left Bracket ([): Go to the previous folder.
- Command–Right Bracket (]): Go to the next folder.
- Command–Up Arrow: Open the folder that contains the current folder.
- Command–Control–Up Arrow: Open the folder that contains the current folder in a new window.
- Command–Down Arrow: Open the selected item.
- Right Arrow: Open the selected folder. This works only when in list view.
- Left Arrow: Close the selected folder. This works only when in list view.
- Command-Delete: Move the selected item to the Trash.
- Shift-Command-Delete: Empty the Trash.
- Option-Shift-Command-Delete: Empty the Trash without confirmation dialog.
- Command–Brightness Down: Turn video mirroring on or off when your Mac is connected to more than one display.
- Option–Brightness Up: Open Displays preferences. This works with either Brightness key.
- Control–Brightness Up or Control–Brightness Down: Change the brightness of your external display, if supported by your display.
- Option–Shift–Brightness Up or Option–Shift–Brightness Down: Adjust the display brightness in smaller steps. Add the Control key to this shortcut to make the adjustment on your external display, if supported by your display.
- Option–Mission Control: Open Mission Control preferences.
- Command–Mission Control: Show the desktop.
- Control–Down Arrow: Show all windows of the front app.
- Option–Volume Up: Open Sound preferences. This works with any of the volume keys.
- Option–Shift–Volume Up or Option–Shift–Volume Down: Adjust the sound volume in smaller steps.
- Option–Keyboard Brightness Up: Open Keyboard preferences. This works with either Keyboard Brightness key.
- Option–Shift–Keyboard Brightness Up or Option–Shift–Keyboard Brightness Down: Adjust the keyboard brightness in smaller steps.
- Option key while double-clicking: Open the item in a separate window, then close the original window.
- Command key while double-clicking: Open a folder in a separate tab or window.
- Command key while dragging to another volume: Move the dragged item to the other volume, instead of copying it.
- Option key while dragging: Copy the dragged item. The pointer changes while you drag the item.
- Option-Command while dragging: Make an alias of the dragged item. The pointer changes while you drag the item.
- Option-click a disclosure triangle: Open all folders within the selected folder. This works only when in list view.
- Command-click a window title: See the folders that contain the current folder.
- Learn how to use Command or Shift to select multiple items in the Finder.
- Click the Go menu in the Finder menu bar to see shortcuts for opening many commonly used folders, such as Applications, Documents, Downloads, Utilities, and iCloud Drive.
Document shortcuts
The behavior of these shortcuts may vary with the app you're using.
- Command-B: Boldface the selected text, or turn boldfacing on or off.
- Command-I: Italicize the selected text, or turn italics on or off.
- Command-K: Add a web link.
- Command-U: Underline the selected text, or turn underlining on or off.
- Command-T: Show or hide the Fonts window.
- Command-D: Select the Desktop folder from within an Open dialog or Save dialog.
- Control-Command-D: Show or hide the definition of the selected word.
- Shift-Command-Colon (:): Display the Spelling and Grammar window.
- Command-Semicolon (;): Find misspelled words in the document.
- Option-Delete: Delete the word to the left of the insertion point.
- Control-H: Delete the character to the left of the insertion point. Or use Delete.
- Control-D: Delete the character to the right of the insertion point. Or use Fn-Delete.
- Fn-Delete: Forward delete on keyboards that don't have a Forward Delete key. Or use Control-D.
- Control-K: Delete the text between the insertion point and the end of the line or paragraph.
- Fn–Up Arrow: Page Up: Scroll up one page.
- Fn–Down Arrow: Page Down: Scroll down one page.
- Fn–Left Arrow: Home: Scroll to the beginning of a document.
- Fn–Right Arrow: End: Scroll to the end of a document.
- Command–Up Arrow: Move the insertion point to the beginning of the document.
- Command–Down Arrow: Move the insertion point to the end of the document.
- Command–Left Arrow: Move the insertion point to the beginning of the current line.
- Command–Right Arrow: Move the insertion point to the end of the current line.
- Option–Left Arrow: Move the insertion point to the beginning of the previous word.
- Option–Right Arrow: Move the insertion point to the end of the next word.
- Shift–Command–Up Arrow: Select the text between the insertion point and the beginning of the document.
- Shift–Command–Down Arrow: Select the text between the insertion point and the end of the document.
- Shift–Command–Left Arrow: Select the text between the insertion point and the beginning of the current line.
- Shift–Command–Right Arrow: Select the text between the insertion point and the end of the current line.
- Shift–Up Arrow: Extend text selection to the nearest character at the same horizontal location on the line above.
- Shift–Down Arrow: Extend text selection to the nearest character at the same horizontal location on the line below.
- Shift–Left Arrow: Extend text selection one character to the left.
- Shift–Right Arrow: Extend text selection one character to the right.
- Option–Shift–Up Arrow: Extend text selection to the beginning of the current paragraph, then to the beginning of the following paragraph if pressed again.
- Option–Shift–Down Arrow: Extend text selection to the end of the current paragraph, then to the end of the following paragraph if pressed again.
- Option–Shift–Left Arrow: Extend text selection to the beginning of the current word, then to the beginning of the following word if pressed again.
- Option–Shift–Right Arrow: Extend text selection to the end of the current word, then to the end of the following word if pressed again.
- Control-A: Move to the beginning of the line or paragraph.
- Control-E: Move to the end of a line or paragraph.
- Control-F: Move one character forward.
- Control-B: Move one character backward.
- Control-L: Center the cursor or selection in the visible area.
- Control-P: Move up one line.
- Control-N: Move down one line.
- Control-O: Insert a new line after the insertion point.
- Control-T: Swap the character behind the insertion point with the character in front of the insertion point.
- Command–Left Curly Bracket ({): Left align.
- Command–Right Curly Bracket (}): Right align.
- Shift–Command–Vertical bar ( ): Center align.
- Option-Command-F: Go to the search field.
- Option-Command-T: Show or hide a toolbar in the app.
- Option-Command-C: Copy Style: Copy the formatting settings of the selected item to the Clipboard.
- Option-Command-V: Paste Style: Apply the copied style to the selected item.
- Option-Shift-Command-V: Paste and Match Style: Apply the style of the surrounding content to the item pasted within that content.
- Option-Command-I: Show or hide the inspector window.
- Shift-Command-P: Page setup: Display a window for selecting document settings.
- Shift-Command-S: Display the Save As dialog, or duplicate the current document.
- Shift–Command–Minus sign (-): Decrease the size of the selected item.
- Shift–Command–Plus sign (+): Increase the size of the selected item. Command–Equal sign (=) performs the same function.
- Shift–Command–Question mark (?): Open the Help menu.
Other shortcuts
For more shortcuts, check the shortcut abbreviations shown in the menus of your apps. Every app can have its own shortcuts, and shortcuts that work in one app might not work in another.
- Apple Music shortcuts: Choose Help > Keyboard shortcuts from the menu bar in the Music app.
- Other shortcuts: Choose Apple menu > System Preferences, click Keyboard, then click Shortcuts.
Learn more
- Create your own shortcuts and resolve conflicts between shortcuts
- Change the behavior of the function keys or modifier keys
2001 – What was Steve Jobs thinking? That seems to be the #1 question on the Mac Web and in the online computer press around the world. Blue Dalmatian? Flower Power?
For the most part, comments have been negative: What were they smoking? It looks like someone barfed flowers on the iMac? Doesn’t the world consider the Mac a toy without this?
What Was Apple Thinking?
Those are mostly visceral reactions to the biggest change in the look of computers since – well, since Steve Jobs and Jonathan Ive created the iMac, the iBook, the new Power Mac case, and the Cube. The only computer Apple makes that isn’t 100% visually distinctive from its Windows alternatives is the TiBook – and with a mega-wide display and large illuminated Apple logo, it’s not hard to see the TiBook as an Apple, not a Vaio.
Computer users derided the iMac for its shape, color, missing floppy, too slow modem, lack of SCSI, and round mouse. Apple threw us a bone: the 33.6 modem became a 56k modem before it shipped – and the iMac went on to become the best selling personal computer for months on end. Today the iMac accounts for over 50% of all Macs sold and outsells the Power Mac by over 50%.
Computer users derided the iBook for its “girlie” colors, handle, overly rounded shape, small hard drive, lack of RAM, and slow processor. Again consumers lined up for the latest Apple. Over the past year, Apple sold 50% more iBooks than PowerBooks.
Apple understands the consumer market. Geeks want MHz, MIPS, polygons per second, 10,000 rpm hard drives, and ludicrous amounts of memory. Consumers want tools that work.
The iBook works. Apple has bumped speed, memory, and drive size. They’ve lowered the price and replaced blueberry with indigo. And it continues to sell – even a few units in key lime. (Really, I saw someone using one at the Expo.)
The iMac works. Apple has increased memory, drive size, and CPU speed. They’ve lowered the price and come up with several different color schemes. And it continues to sell – even a few units in tangerine.
Under Steve Jobs’ leadership, Apple is very consumer savvy. They may have created one model with a niche market (the Cube), but all the other models have been home runs.
Choices
Granted, some colors did better than others. During the “fruity flavors” era, I believe blueberry accounted for close to 50% of all sales. Grape, tangerine, strawberry, and lime all took a back seat – but in nine months on the market (counting both the 266 and 333 MHz versions), Apple probably sold about 150,000 units in each of the less popular colors.
The slot-loading iMacs continued the same color scheme for nine months, at least on the DV. Again, Apple probably sold over 100,000 of each of the less popular colors while selling well over 600,000 blueberry iMacs at 350 and 400 MHz – and the graphite Special Edition on top of that.
This gave Apple seven iMacs, once you factored in three speeds and six colors.
Last July, Apple introduced a new range of colors: indigo, ruby, sage, and snow. Graphite was the only “old color” they retained. The base iMac came in indigo. One step up, buyers had the choice of indigo or ruby. At the next level, Apple gave sage as a third choice. And at the top, the choice was between snow and graphite.
That resulted in eight combinations of speed (350, 400, 450, and 500 MHz) and color.
iMac sales were up 21% in fiscal 2000 compared with fiscal 1999.
A lot of us thought there were too many choices; Apple obviously agrees. The new iMacs come in four color schemes (indigo, flower power, blue Dalmatian, and graphite) and three speeds (400, 500, and 600 MHz). But in the end, the number of choices remains at seven.
Good Choices?
The small differences in clock speed (500 MHz is only 11% faster than 450 MHz) have been replaced by more significant ones (600 MHz is 20% faster than 500 MHz), and the top end uses a more efficient CPU and an improved graphics subsystem.
As with the last two iMac families, those who want the entry level machine have a choice of blue. It was the most popular color when buyers were given a choice, so Apple reasoned that it’s the best default choice on the low end. I have to agree with that – and we avoid the whole issue of flower power and blue Dalmatian vs. indigo for that market.
For those who want CD-R for burning CDs, Rage Ultra video for gaming, or more than 400 MHz of G3 performance, Apple offers 500 and 600 MHz iMacs. (Yes, the international version of the 500 MHz model lacks Rage Ultra – we don’t understand why.) Buyers can choose a conservative 500 MHz indigo iMac, a professional graphite 600 MHz iMac, or something a bit more colorful in either speed.
Odds are the indigo and graphite models will continue to make up the bulk of iMac sales, just as they have in the past. I’ll miss ruby, which I consider the best iMac color ever, and others mourn the passing of sage for the same reason. But Apple is, dare I say it, thinking different.
How Apple Is Thinking
Here’s what I believe Apple is thinking. iMac buyers are iMac buyers. They won’t decline purchase simply because ruby or sage is unavailable. (Note to ruby, sage,and snow fans: buy now – links below) Indigo and graphite will succeed in the home, dorm, and business markets.
But there’s little marginal cost in creating new color schemes for the iMac, especially since they replaced color-matched mice and keyboards with “pro” versions last summer. All the iMacs have the same plastics. On the indigo model, the speaker grilles and back are indigo. On the graphite SE, these parts are graphite.
The flower power and Dalmatian blue model share even more plastics. The speaker grilles are white, so only the large, colorful back of the computer is different. Thus, the cost of special color schemes is minimal.
Again, nobody is going to decline purchasing an iMac because of the new color schemes. For most of the market, indigo and graphite are fine. And Apple knows it.
Flower Power
When I first saw pictures of the flower power iMac, I thought it might be going after that growing demographic of white-haired ladies. Retirees. Grandmas. Snowbirds. People who may have retired to the sun belt or a retirement village. People who may not be computer savvy (yet). People who would love to stay in touch with family and friends via email. Were either of my grandmothers still with us, I think they would have found the flower power iMac the only one that would fit their decor. (I’ve heard flower power looks less garish in real life than it does on the Web.)
Others think of teenage girls as the most likely market, a group that tends to be left behind by the techie side of the computer revolution. I think that’s an astute guess as well.
And there’s a whole world of homes decorated with floral wallpaper, so it’s evident that a lot of people think floral patterns are an appropriate way to decorate. Bingo – the first computer with a floral pattern!
Blue Dalmatian
I must admit to being stumped by blue Dalmatian – white spots on a blue background? Maybe Apple thinks it will appeal to the college and career crowd. I just don’t know. It’s less gaudy than flower power, but I think it’s also less marketable.
Time will tell. Best of all, if the whole thing blows up in Apple’s face, all they have to do is replace one piece of plastic to change the color scheme.
Not that I expect that to happen. Apple is pretty consumer savvy. Shoot, even the Cube, which many consider a dismal failure, sold over 100,000 units during its first quarter-year on the market.
Image Is Everything
The personal computer has been around for a quarter century, and Apple has been there the whole time. The first computers were for hobbyists – the Apple I had no case, keyboard, or power supply.
With the Apple II, Apple changed all that. It had a keyboard and a beige case. You could hook it up to your cassette tape recorder. It could drive a composite color monitor – or display color on your television with an adapter. Apple turned the hobbyist’s bareboard Apple I into a consumer computer with the Apple II. It became the best known brand on the market.
Other companies went after the business market with CP/M machines. No graphics. No color. Bulky 8″ floppy drives. No nonsense metal cases. But Apple and others went after the home market.
IBM targeted the business market with the introduction of the Personal Computer in 1981. IBM didn’t bet the farm; it chose to use as many off the shelf components as possible and didn’t even create its own operating system. The PCs had little personality, offered little that the CP/M boxes didn’t have, but had those all-important initials IBM.
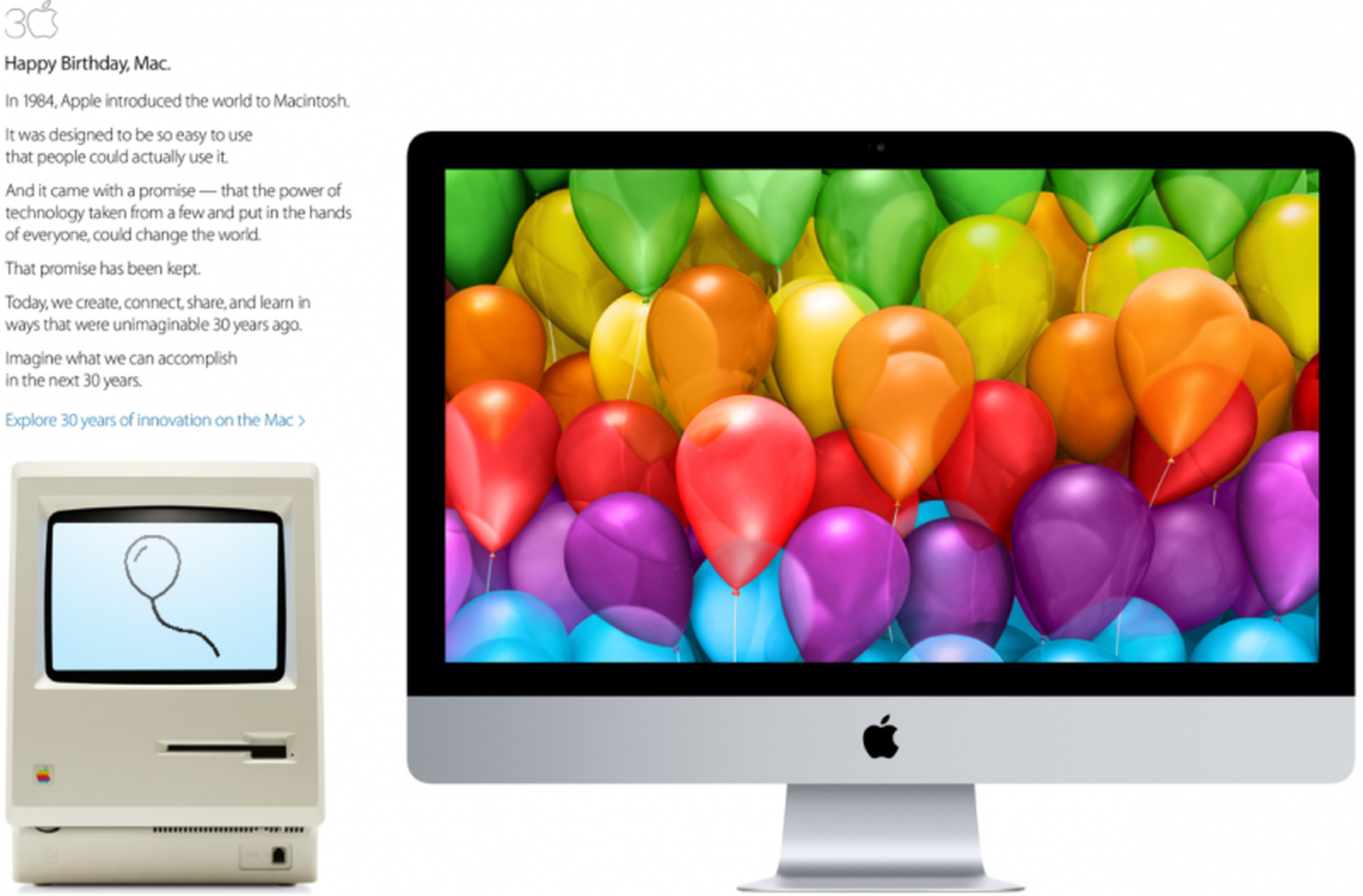
An entire industry sprang up boxing the same components as IBM and bundling them with the operating system from Microsoft. Within a few years, anyone could build a clone from stock parts for personal use or to sell. Computers became commodities.
Not so with Apple. Their response to the depersonalization of the personal computer market (ironic, isn’t it), was the Macintosh. It was cute and friendly, compact and easy to set up. You used a mouse, so you didn’t have to learn cryptic commands or be a good typist. Computing was fun again.
Apple went corporate in 1985, the year Steve Wozniak and Steve Jobs left Apple. The Mac II, introduced in March 1987, was “the new Apple’s” response to the PC industry. It ran the Mac OS, but it looked like a business machine. The Mac II was a fine computer, but it traded some personality for acceptability.
From that point on, Apple has been divided between the home and business user. The compact Macs, the LCs and 500 series, and the Performas were consumer computers. The modular Macs were for business, especially graphic artists. But with each step away from the compact all-in-one design, the new Macs traded personality for acceptance.
With the iMac, computing became fun again for the average consumer. (It’s always been fun for geeks and gamers, but there are a lot more average consumers than geeks and gamers.) Each new model since the return of Steve Jobs has been different: the colorful and compact iMac, the curvy iBook, the clever Power Mac tower with handles, and the stunningly wide PowerBook G4.
Flower power and blue Dalmatian fit into that concept of computing, that paradigm of personal empowerment. Like the Apple II and early Macs, the iMac is an appliance to be used, a tool for the mind. If geeks and gamers want ’em, fine, but iMacs are meant for Mom and Dad, Grandma and Grandpa, your little sister, and students at any level of their education.
I think that’s what Steve Jobs was thinking.
Links: Ruby, Sage, and Snow iMacs
The following vendors have ruby, sage, and/or snow iMacs in stock. As these are discontinued items, supplies are limited. Prices and availability is subject to change.
| Ruby DV | Ruby DV+ | Sage DV+ | Snow SE | |
| Club Mac | $999 | $1,294 | $1,294 | $1,494 |
| MacConnection | $899 | sold out | sold out | sold out |
| MacMall | $999 | $1,294 | $1,294 | sold out |
| Mac Zone | $900 | $1,295 | $1,295 | $1,495 |
| Outpost.com | $895 | sold out | sold out | sold out |
| Small Dog Electronics | $899 | sold out | sold out | $1,199 |
Keywords: #flowerpowerimac #flowerpower #bluedalmatian #bluedalmation
Flower Power (ayoung) Mac Os Update
Short link: http://goo.gl/BlUt8n
Flower Power (ayoung) Mac Os X
searchword: flowerpower