Crop Time Mac OS
By Nathan E. Malpass, Last updated: July 22, 2020
Part 1. Introduction
Supposed that you are logging on your Facebook or Instagram on your Mac, and you want to post some of your photos on the website. However, there is a problem turning up. You have no idea of how to beautify your photos on Mac or even how to crop an image on Mac. When you are viewing your photos on the Photos app on an iPhone device, you can press the Edit button on the top-right corner and crop it quickly at the same time.
Likewise, on a Mac, you can also make this function come true to edit your pictures. Simple as the function is, it seems to trouble quite a few Mac users because most of those users are not sure of the path and method to get the function. Are you one among them? Read this article to solve this issue and learn about how to crop an image on Mac now or just to master this skill of Mac device.
For starters, you can crop and edit your photos on Mac using a Photos App for Mac. You will simply need to update your mac to any Mac OS X from Yosemite and later to use this amazing native app. This is an app that can help you keep your photos organized while you can also edit your photos in a non-destructive fashion. From the toolbar, select the Crop Tool. Crop borders display on the edges of the.
Note: if you're running a Mac-based computer and plan to play 4K x265 video on macOS, make sure the operating system being upgraded to macOS High Sierra or above and internal memory being 8GB or larger. As for the Mac computer, you'd better choose iMac 5K (27-inch), iMac Pro (2017) or later iMac with native 4K display. Filmora Video Editor for Mac (or Filmora Video Editor for Windows) is the best video editor to crop video clips on Mac or PC easily while keeping the video quality.With it, you can choose to crop video by manually or selecting existing cropping options. And here, you have four different built-in options by default: 16:9, 9:16, 1:1 and 4:3.
Part 2. Crop A Picture on Mac Using Preview
Mac has its built-in tool Preview for users to view and edit images. That is to say that you are no need to download other third-party tools to help you directly crop your pictures and photos on Mac. Of course, if you want to add other effects like adding a filter on photos, you can also download PhotoShop and other photo editors or photos app. It is simple and easy of Preview to help users to quickly finish viewing and editing pictures and PDFs, just as the other photos app does. Let us see how to crop an image on Mac with Preview.
1. View photos in Preview on Mac
Step 1. Choose A Picture on Mac
Right-click the photos or picture you want to view on your Mac.
Step 2. Select Open with....
Step 3. Choose Preview.
Choose Preview as the tool to view your photos on your Mac.
Now you can view the pictures in Preview.
Tips: Via the steps above, you can also view PDF files on your Mac.
2. Crop Pictures in Preview on Mac
Step 1. Open and View A Picture
Open and view the photos you want to crop in Preview through the steps above.
Step 2. Hit the Show Markup Toolbar
You can see the Show Markup Toolbar is on the top-right side. Hit this icon.
Step 3. Adjust and Crop Pictures
Then, tools including Selection, Sketch, Color Adjust, and Text are expanded. Now you can start to crop your pictures. You can adjust the size to crop your pictures.
Step 4. Crop The Picture
Press Command + K, one crop button,to crop the image.
Part 3. BONUS: Other Functions of Preview

Preview is virtually a powerful built-in tool for images on Mac. Except for cropping pictures, it can also highlight PDFs, annotating a document, adding your signatures to a document and sharing documents. Here is a brief guide for you on how to implement such functions in the following introductions.
#1. How to highlight PDFs in Preview on Mac
Meanwhile, Preview is not only a tool for images but also a tool provided for users to view and print PDF files. Therefore, you can have access to highlighting PDFs in Preview on your Mac device.
Step 1. Choose A PDF
Choose a PDF and view it in Preview.
Step 2. Tap Highlight
Tap the Highlight icon on the top side.
Step 3. Begin to Highlight
Now, you can highlight the text shown on the screen.
#2. How to annotate a document in Preview on Mac
Annotating allows you to mark on your documents in different ways however and whatever you want.
Step 1. Open The File
Open the documents you want to mark a note on in Preview.
Step 2. Choose Tools.
Step 3. Select Annotate.
Step 4. Choose your preferred way to annotate in the menu bar.
- Highlight
- Strike Through text
- Rectangle
- Oval
- Line
- Arrow
- Polygon
- Star
- Text
- Speech bubble
- Mask
- Loupe
- Note
#3. How to add your signature to a document in Preview on Mac
Adding your signature to a document is one of the greatest function in Preview. In this way, you can add your signature to any other documents in Preview.
Step 1. Open A Document
Open the file you want to add your signature to in Preview.
Step 2. Sign Your Name
Sign your name on a blank sheet.
Step 3. Press the Show Markup Toolbar button.
Step 4. Choose Sign.
Step 5. Choose Camera.
Step 6. Add Your Signature
Take a photo of your signature.
Step 7. Press the Done button.
Step 8. Choose your signature
Click your signature added in Preview just now.
Step 9. Adjust Your Signature
Add and place your signature on the document. Also, you can resize the signature as you like.
#4. How to share documents from Preview on Mac
After cropping your pictures or adding your signature to the documents, you can directly share the pictures or documents to others though Preview.
Step 1. Choose The File
Choose the file you want to share with others or after you edit the pictures or documents, stay in the view page.
Step 2. Select Share
Then, select the Share button.
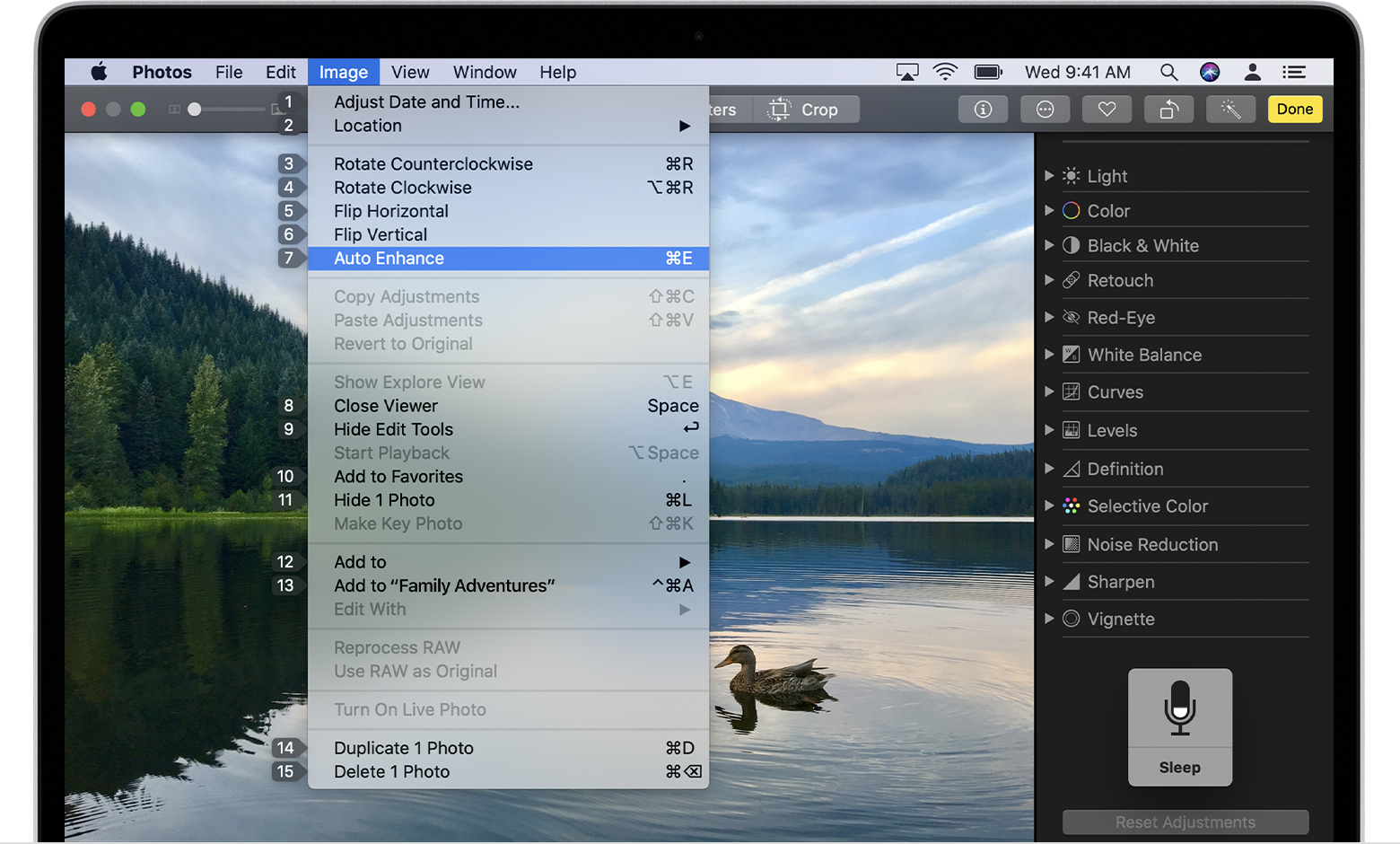
Step 3. Click The Way
Later, you are supposed to click the path or way you share with others by. Four options are listed: Mail, Messages, AirDrop, and Notes.
Part 4. Conclusion
As what has been introduced to you above, without downloading and installing other third-party software on your Mac, you can also realize to crop your picture or even beautify your photos. Plus, you can view and edit your PDFs as well. Preview is a helper on Mac indeed.
Since you have mastered the method of how to crop pictures on Mac, you can edit or beautify your photos no matter what and how you want. It is a great skill to help you have a more satisfying experience on your Mac device.
If any questions about how to crop pictures on Mac or other Mac skills, please feel at ease to comment below or email to contact us.
2020-12-28 17:35:22 • Filed to: PDFelement for Mac How-Tos • Proven solutions
Ever needed to change the size of a PDF document? Maybe you got the parameters wrong originally, or need to alter your document for a different purpose. It is easy to crop a PDF on Mac, provided you have the right tool. That's where PDFelement comes in. In this article, we'll show you how to use PDFelement to crop PDF on Mac.
How to Crop a PDF on Mac
PDFelement makes cropping your PDF on Mac extremely easy. We'll show you how, but first, you'll need to install PDFelement on your Mac. Once you've done so, open it and follow the simple steps below to crop PDF on Mac.
Step 1. Open PDF
In the main window, click 'Open File' and browse for the PDF document you would like to crop.
Step 2. Select the Area to Crop
Once the document is open, click on the 'Tool' tab on the left side, and then select the 'Crop Pages' option. Then a dotted dialogue box will appear around your page. Drag the box to select the area that you want to keep.
Step 3. Crop PDF on Mac
The area you select (the area inside the dotted box) will remain and the rest of the document will be cut. If you also need to crop multiple pages, go to the next page to choose the area to crop again. Once you finish setting all the areas that you want, click the Apply button to crop. It will execute all the pages at once.
If you want to crop all the pages for the same area, then you only need to set the area for one page, then click the button of 'Apply the same cropping to all pages', and click the 'Apply' button, it will crop for you immediately.
How to Crop PDF on Mac with Preview
Preview is another program that can help you crop PDF on Mac including macOS 11. You can only crop a single page manually with Preview though since it does not support cropping a page range of multiple PDF pages. Also, Preview does not let you set the exact parameters to crop precisely.
Step 1. Select the Area to Crop
After opening your PDF file with Preview, click the 'Tools' > 'Rectangle Selection' button on the top menu.
Step 2. Crop PDF on Mac
Use your mouse to select the area you want to keep. Then click the 'Tools' > 'Crop' button to crop.
Crop PDF on Mac with Page Boxes Tool
PDFelement for Mac also provides another method to crop PDF pages, which is to use the 'Page Boxes' tool. You can use the following method to crop pages on Mac.
Step 1. Enable Page Boxes Tool
After opening a PDF file in PDFelement, click the 'Page' > 'Page Boxes' tool.
Step 2. Settings to Crop PDF
How To Crop Photos Mac
Again, you will see the red cropping box around the page and parameters on the right-side preview image. Set the area that you want to crop.
You can also change the page size here. Either choose a fixed size for your PDF document or customize the page size to set its width and height manually. You can then choose the page range to apply the settings to your PDF document.
Mac Crop Screen
Best Tool to Crop PDF on Mac
As you know, you'll need the right tool to crop your PDF document as required. Not only does the program you use have to crop your document to the required size, but it also needs to be user friendly. PDFelement is the only tool that offers both of these things. Plus, it increases efficiency due to its many advanced functions, such as:
- The ability to crop a PDF page to a particular size.
- Tools to edit text and images.
- The ability to convert PDF to other formats or other document formats to PDF.
- Annotation tools that let you add comments, highlights, or underlining.
Crop Time Mac Os 11
Free Download or Buy PDFelement right now!
Free Download or Buy PDFelement right now!
Buy PDFelement right now!
Crop Time Mac Os Download
Buy PDFelement right now!